Driver - Version 7.0.0.0 Platform: Microsoft Windows 2000/XP Interfaces: ASIO, Multimedia Extension Products: Direct Pro Q10, Direct Pro 24/96, Direct Pro LX6, Aark 24, Aark 20/20, Aark 20/20+ and Aark TDIF. Improvements with version 7.00 June 25, 2002 Device Driver. It provides a wide range of display drivers for laptop and PC. Some of them are NVIDIA Legacy, Quadro, Tesla, 3D Vision, GeForce, and ION. Drivers need to be upgraded and updated from time to time to improve the performance of PC or fix ongoing issues or bugs. If you want to update your NVIDIA display driver, then this is the right place to be. Aark 20-20 Full. Operating System. Windows 95-98-98Se-Me. DEVICE DRIVER FOR AARDVARK Aark 20/20, Aark 20/20+, Aark 24, Aark TDIF Direct Pro 24/96, Direct Pro LX6 and Direct Pro Q10 Improvements with version 5.22 June 25, 2002 Device Driver-Single.
-->The Wpeutil command initializes the Windows PE (WinPE) network drivers as soon as WinPE boots. The default WinPE image includes support for many popular network adapters, and supports many of the same networking commands as in Windows. Windows PE includes a basic set of network drivers for many popular network adapters, and supports many of the same networking commands as in Windows.
Networking in WinPE has the following limitations:
- The supported methods of connecting to file servers are TCP/IP and NetBIOS over TCP/IP. Other methods, like the Internetwork Packet Exchange/Sequenced Packet Exchange (IPX/SPX) network protocol are not supported.
- Distributed File System (DFS) name resolution is supported for stand-alone namespaces only. It doesn't support domain namespaces. Stand-alone DFS namespaces allow for a DFS namespace that exists only on the local PC and therefore doesn't use Active Directory Domain Services (AD DS).
- General wireless networking functionality is not supported in WinPE.
- Connecting to an IPv4 network from Windows PE on an IPv6 network is not supported.
- Starting with WinPE for Windows 10, version 1709, SMB1 protocol is disabled by default. You can enable SMB1 support by running
dism.exe /enable-feature /featurename=SMB1Protocol-client.
To connect to another PC or shared folder on a network
While in Windows PE, you can connect (or map) to a shared network folder by using the net use command. If you’re connecting to a domain-joined PC, Windows PE prompts for a username and password.
You can also host Windows PE from a network by using Preboot Execution Environment (PXE), which is part of Windows Deployment Services.
Troubleshooting networking problems

Try adding a driver for your network device.
We recommend WinPE: Mount and Customize, especially for any driver that requires a reboot during the installation process.
You may also be able to use the Drvload Command-Line Options to load some drivers while Windows PE is running. However, any updates made to the registry during the installation process will not persist after a reboot, even when Windows PE is running in a WinPE: Install on a Hard Drive (Flat Boot or Non-RAM).
Run Wpeinit and Startnet.cmd: Using WinPE Startup Scripts to initialize the network. By default, wpeinit runs when Windows PE starts.
In some cases, you may need to configure firewall settings on the PC that you are trying to connect to. Windows PE supports IPSec configuration.
Note, you cannot join Windows PE to a domain, or run Windows PE as a server. For more information, see WinPE for Windows 10.
To connect to a wired network using 802.1x authentication protocols
Create a custom Windows PE image that includes the WinPE-Dot3Svc optional component.
Boot a PC to Windows PE.
Start the dot3svc service.
Add a LAN profile. For example:
Sample LAN Profile:
Link the EAP User Data with the profile. For example:
Sample EAP User Data file:
For more info, see How to enable computer-only authentication for an 802.1X-based network in Windows Vista, in Windows Server 2008, and in Windows XP Service Pack 3.
Related topics


NVIDIA is one of the most popular card manufacturers. It provides a wide range of display drivers for laptop and PC. Some of them are NVIDIA Legacy, Quadro, Tesla, 3D Vision, GeForce, and ION. Drivers need to be upgraded and updated from time to time to improve the performance of PC or fix ongoing issues or bugs.
If you want to update your NVIDIA display driver, then this is the right place to be. In this post, we have listed the steps to update NVIDIA Display driver to latest version.
Update NVIDIA Display Driver
Before updating the driver, you need to accumulate all the information about the driver such as Product type and more. To do that, navigate to this location –
- Go to My PC, make a right click to get context menu, Choose Manage.
- Computer Management window will open, look for Device Manager.
- Navigate to Display Adapters-> expand it to check the display driver info.
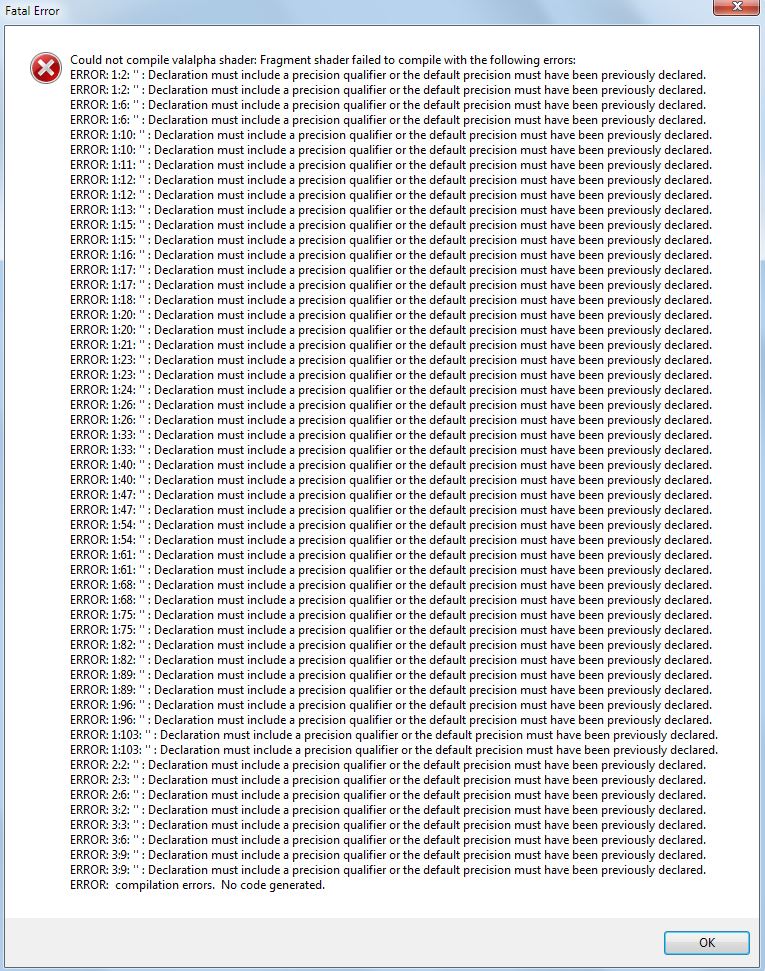
Read Also: Gamers Alert: The Top 5 Graphic Cards For High-Performance Gaming
Once you have the info, follow these steps to update your NVIDIA Display Driver :
Step: 1 Click on the below link to go to NVIDIA Driver download page.
Step: 2 Select the right Product Type, Product Series, Product, Operating System, and Language as per your display adapters model.
Aark 20/20 Driver Download For Windows
Note: Option 2 in the figure is for people who want to install NVIDIA graphics driver automatically. Otherwise, click GRAPHICS DRIVERS, it will detect the NVIDIA Driver installed on your computer and also it will check what version would be compatible.
Step 3: Click “Search” button to get the latest version of NVIDIA graphics driver to select.
Step 4: Once done, it will suggest the latest version of a driver.
Click on Download button to download the latest version. You will be redirected to the page wherein you would be asked to read the agreement and click on Agree & Download. Click on Agree & Download button. The download will get initiated.
Read Also: 5 Best Laptops For Graphic Designers In 2018
Step 5: Once the latest version is downloaded, double-click on the downloaded file to extract and save the file to a location of your choice.
Step 6: After the extraction, installation of the Graphics Driver will start. Follow the onscreen instructions to complete the process.
Aark 20/20 Driver Download For Windows 7
Step 7: Restart the computer. When your computer will come up, NVIDIA display driver on your PC will be updated.
So, in this way you can update your NVIDIA Display Driver to the latest version. You need to follow the steps when you face an issue like: There is a problem with your device, then upgrading your drivers could help fix the issues and smoothen the performance of your computer.
Read Also: 5 Must Have Accessories For Gamers
Aark 20/20 Driver Download For Windows 10
This detailed guide to NVIDIA display driver upgrade could come in handy when you want to update your display driver to an updated version.
Responses
